
- #Adobe premiere clip how to
- #Adobe premiere clip 1080p
- #Adobe premiere clip manual
- #Adobe premiere clip full
Premiere's clipboard issue and the -fill command
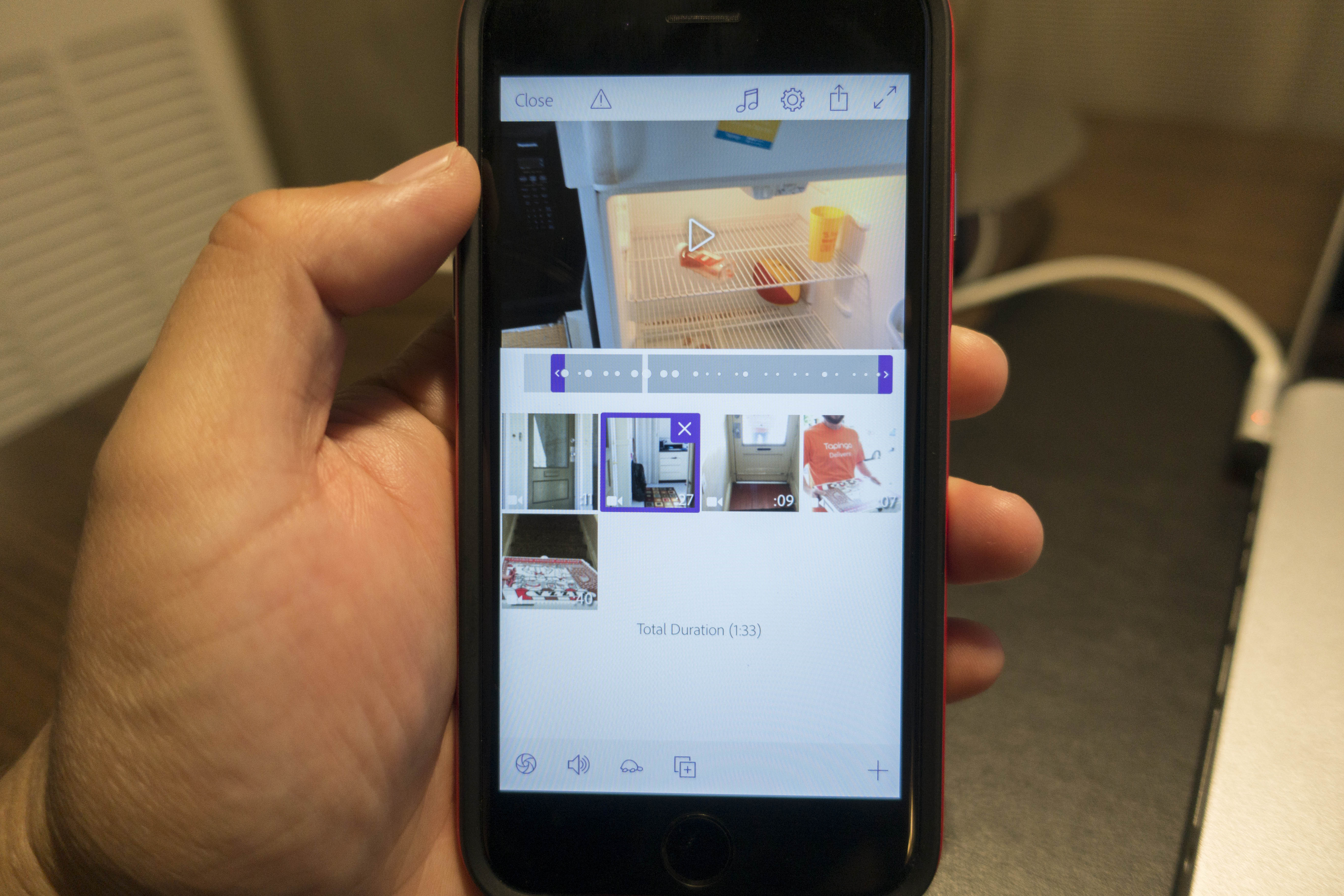
I already implemented a prototype, please see here. Its often also quite usefull to select the target tracks of Premiere prior to pasting to ensure that nothing gets overwritten.
#Adobe premiere clip full
Additional effort (see below) RunWait, %comspec% /c \PremiereClipboard.exe -load \%clipName%Ī full working example can be found in my AutoHotkey Script Dump. With a few simple steps and adjustments, you can take a zoomed-in video and make it look great in no time. All you need to do is adjust the scale and position parameters in the Effect Controls window, and you can quickly correct the issue.Īdditionally, you can apply motion blurs and other effects to make the video look more professional. Conclusionįixing a zoomed video in Adobe Premiere Pro is a simple process. I recommend you render your video after adjusting the frame rate to ensure optimal playback performance. This will adjust your video’s frame rate to the chosen value. In the Program Monitor, right-click the clip and select Show Clip Keyframes > Frame Rate. Open your video in Adobe Premiere Pro and select the clip you want to adjust.
#Adobe premiere clip how to
How to Adjust the Frame Rate of a Video in Adobe Premiere Pro
#Adobe premiere clip manual
You can also use manual adjustment in the effect control panel.Įnter the desired aspect ratio into the “Desired Aspect Ratio” field. Drag your zoom clip, which will automatically change the frame size. Select the “auto reframe” effect from the list of effects. Select the “Effects” tab from the top menu bar.įrom the menu bar on the left, select the “Transform” folder. Open your project in Adobe Premiere Pro and select the clip you want to adjust the aspect ratio for. How to Adjust Aspect Ratio in Adobe Premiere Pro Consider using an external monitor with a larger resolution to ensure your video displays accurately. This will automatically scale the clip down using its longest dimension. On the other hand, if the video itself could have a larger frame size than the monitor is capable of displaying, To fix this, right-click on the clip in the timeline and choose “Set to Frame Size” from the drop-down menu. Fix a Zoomed Video Clip in Premiere Pro Using Frame Size Option Once you’ve changed the scale and anchor point settings, the 4K video should no longer appear zoomed in on the monitor. You can also adjust the Anchor Point slider to adjust the position of the video in the frame if necessary.
#Adobe premiere clip 1080p
You can do this by going to the Effects Controls panel, selecting the 4K clip, then clicking on the “Motion” tab from the Effects Controls panel, and then adjusting the Scale slider until the video fits the frame of the 1080p project. You’ll need to scale down the 4K video to prevent this from happening. How to Fix a Zoomed Video Clip in Premiere Pro However, it can also be a challenge for those not used to working with such a high resolution, as the video can appear more cluttered and difficult to work with on the monitor. This can be beneficial for certain projects, as it allows for more detail and greater control over how the video looks when displayed.
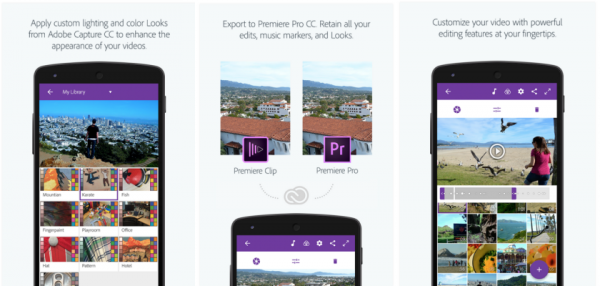
Since the resolution of the 4K video is much higher than the resolution of the project, it will appear zoomed in on the monitor. When importing a 4K video into a 1080p project in Adobe Premiere Pro, the video may appear zoomed in on the monitor This is because 4K video has a 3840 x 2160, while 1080p video has a resolution of 1920 x 1080. Why Video is Zoomed in Adobe Premiere Pro
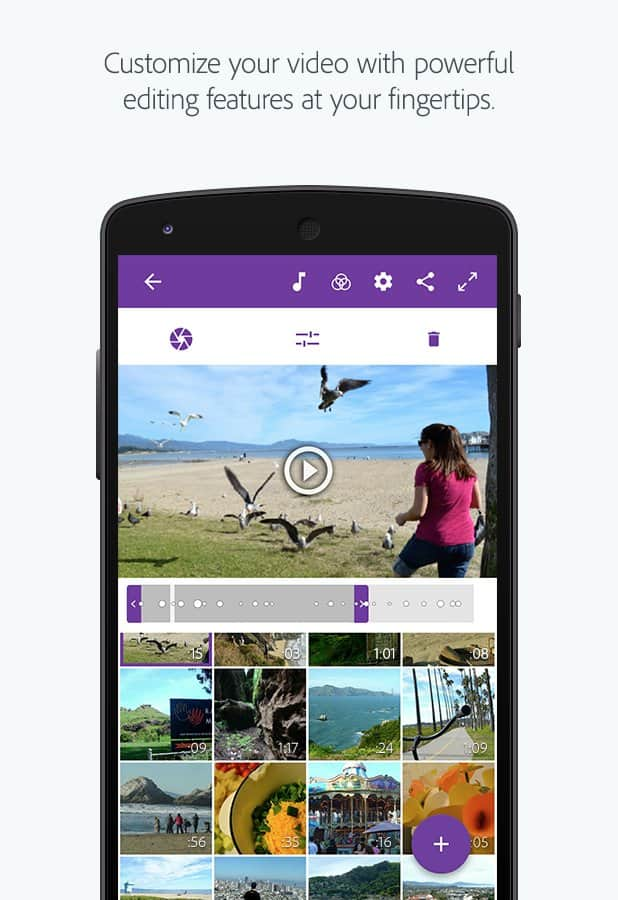
How to Fix a Zoomed Video Clip in Premiere Pro.Why Video is Zoomed in Adobe Premiere Pro.


 0 kommentar(er)
0 kommentar(er)
